d. Attach Role to Cloud9 Instance
In this step, you will create an IAM role with Administrator access and configure Cloud9 to use the IAM role for the rest of this lab.
AWS Identity and Access Management (IAM) enables you to manage access to AWS services and resources securely. Using IAM, you can create and manage AWS users and groups, and use permissions to allow and deny their access to AWS resources.
By configuring Cloud9 to use the IAM role, you will allow your Cloud9 instance to access any services of your AWS account.
-
Follow this link to create an IAM role with Administrator access.
-
Confirm that AWS service and EC2 are selected, then click Next: Permissions to view permissions.
-
Confirm that AdministratorAccess is checked, then click Next: Tags to assign tags.
-
Take the defaults, and click Next: Review to review.
-
Enter hpcworkshop-admin for the Name, and click Create role.
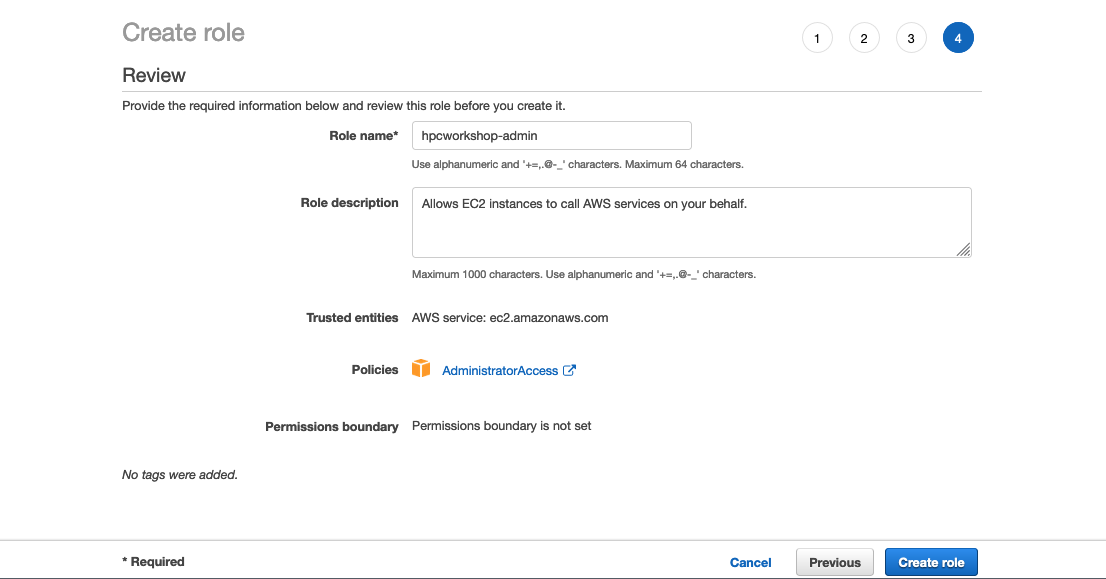
-
Select the Cloud9 instance.
-
For Actions, choose Security, select Modify IAM Role.
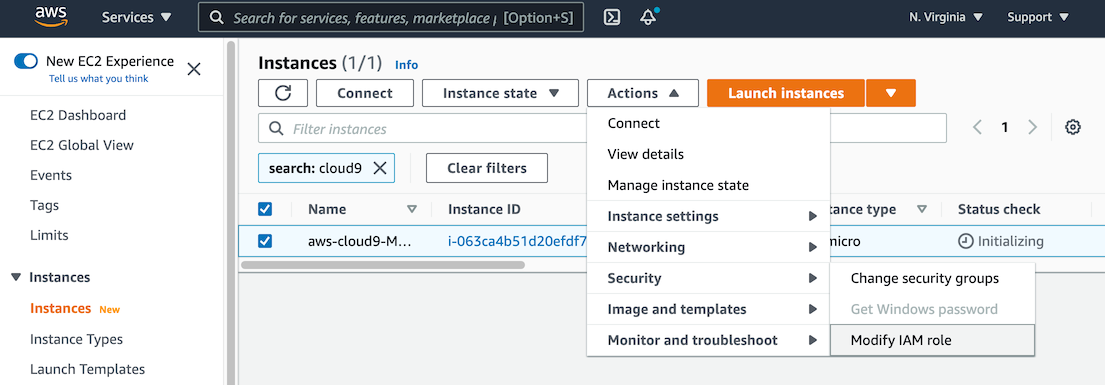
-
For IAM Role, choose hpcworkshop-admin.
-
Choose Save.
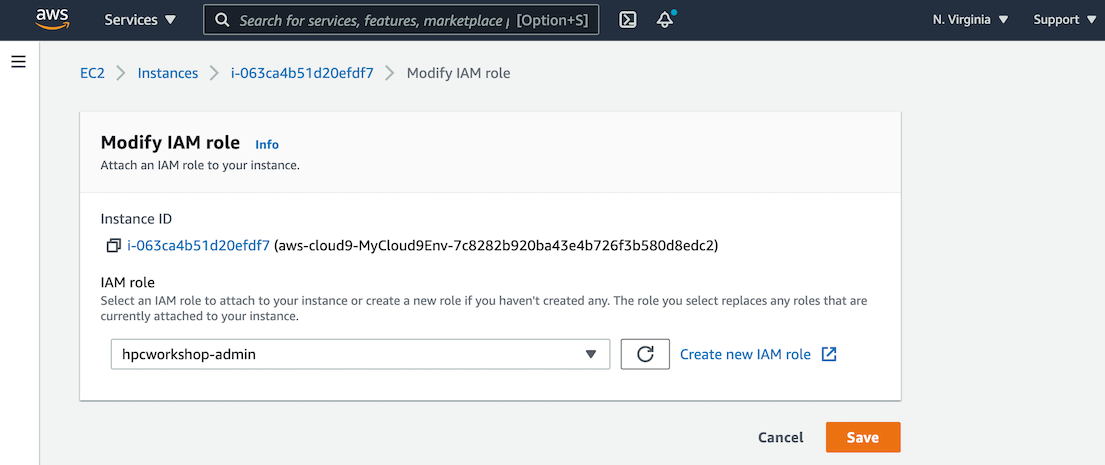
-
In Cloud9, choose the gear icon in top right corner to open a new tab and choose “Preferences” tab.
-
In the Preferences tab, choose AWS SETTINGS to turn off AWS managed temporary credentials, then close the Preferences tab.
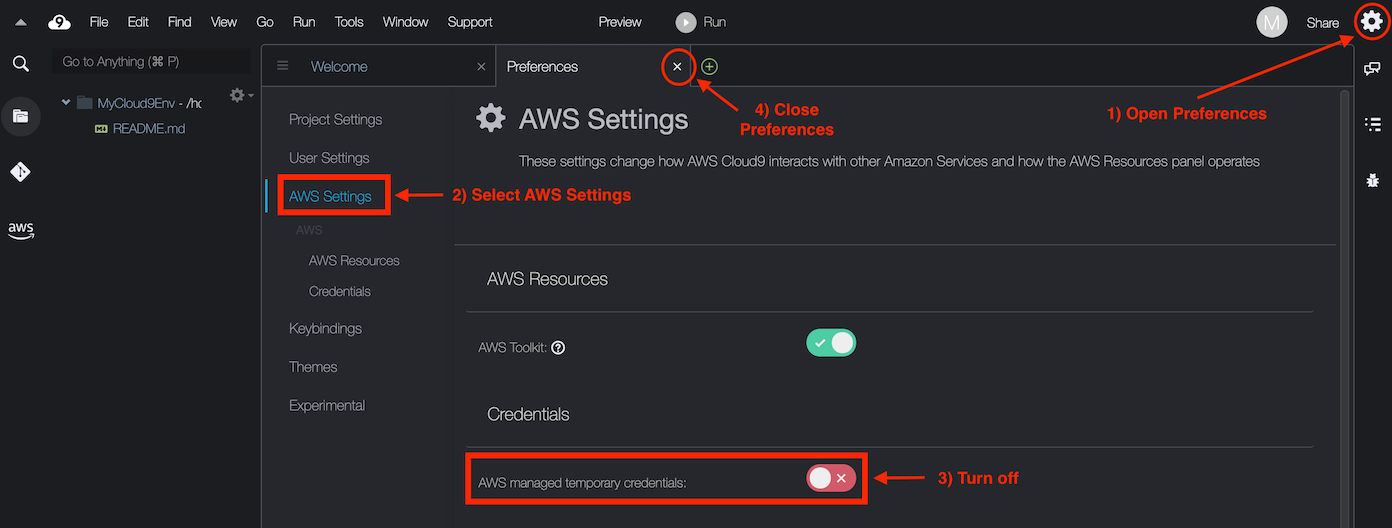
- Identify the AWS region with the following commands:
export AWS_REGION=$(curl --silent http://169.254.169.254/latest/meta-data/placement/region)
echo $AWS_REGION
- Configure the AWS CLI to use this AWS region:
aws configure set default.region ${AWS_REGION}
aws configure get default.region